How to upgrade an ASUS ROG Ally SSD and transfer your data from a storage backup

If you're like me, you probably learned that the 512GB SSD that comes in the ROG Ally doesn't provide a large enough storage capacity to hold that many games. Thankfully, Western Digital has released 1TB and 2TB SSDs specifically intended for ROG Ally and Steam Deck to make way for more programs on the handhelds.
The ROG Ally SSD upgrading process is actually really easy, as you'll see in this guide. I'll start by going over how to backup data on your original SSD and how to transfer data to the new SSD. After that, I'll walk you step-by-step (with pictures) through the process of opening the system and physically swapping SSDs in the gaming handheld.
What are my ROG Ally SSD options?
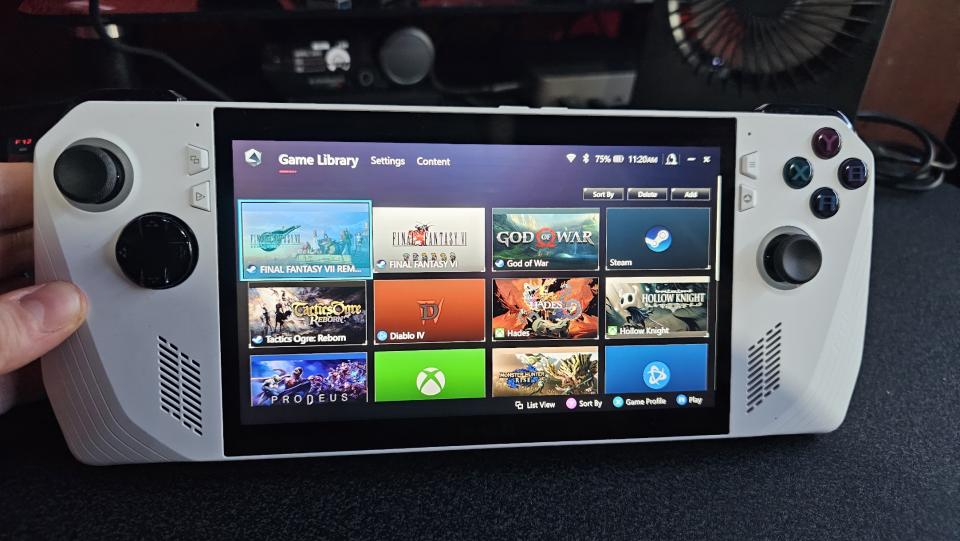
Unfortunately, the ROG Ally has the potential to overheat and cause a microSD card malfunction, so it's a better idea to upgrade the ROG Ally to a higher-capacity internal SSD rather than relying on a microSD card. There are three different ways you can go about upgrading SSD capacity:
1) Connect an external SSD — Compatible external SSDs can plug right into the ROG Ally's USB-C port. If you want the gaming handheld to charge up while attached to an external SSD, then you'll need a docking station with additional ports like the Unitek Cooling Dock I reviewed. External SSDs are more clunky than internal SSDs at times but can give you more capacity options overall.
2) Clean install with a new internal SSD — If you do want to upgrade the ROG Ally's internal SSD, it's recommended you do a clean install. This erases your settings, programs, and data but is considered the best way of doing things since it helps remove clutter from the device and helps it run more smoothly. Don't worry; ROG has built-in Cloud Recovery for ROG Ally's under warranty, so you can easily factory reset the handheld with a clean install of Windows 11 and various ROG programs needed for the Ally.
3) Backup the original internal SSD and transfer data to the new one — If you want to keep your personal OS, settings, programs, and files, then you'll want to first backup the original ROG Ally internal SSD's data before swapping SSDs out and then transfer the data to the new SSD later.
How to backup SSD data

Before you actually swap out the old internal SSD for a new one, you might want to make a backup and save it on another computer or laptop. One of the easiest ways to do this is by installing a program called Macrium Reflect onto your ROG Ally. This software allows you to clone your SSD or create an image backup for you to save on an external device. There's a free 30-day trial, or you can pay for a subscription.
This process is made easier if you have an enclosure adapter for the SSD, such as the Orico one. Alternatively, you might find it more convenient (albeit more expensive) to attach an external SSD to the ROG Ally and save your backup to it.
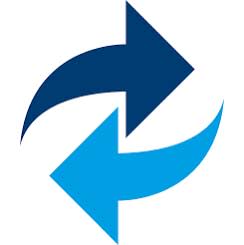
Macrium Reflect | Try free trial
This is a disk imaging and disk cloning program to help you backup your data. This software is subscription-based, but there is also a free 30-day trial for you to check out if you want to see all that it provides first.

ORICO M.2 NVMe SATA SSD Enclosure Adapter | See at Amazon
If you have a computer handy (aside from the ROG Ally,) then one of the most inexpensive ways to save a backup of the original SSD is with this enclosure adapter. Put the original SSD in here, plug the adapter into a laptop/computer, and then use Macrium Reflect software to image or clone your data. Then plug it into your ROG Ally (with the new SSD installed in the handheld) and transfer the data to the new SSD. View Deal

Samsung T7 Shield 2TB External SSD | See at Best Buy
This is definitely the more expensive SSD backup route, but it's also a little more convenient. Simply plug it into your ROG Ally, and you'll have access to an external SSD. Clone or image your internal SSD to the external SSD to back up your data. View Deal
How to install a new SSD in ROG Ally

What you need to upgrade an ROG Ally SSD

WD_BLACK SN770M NVMe 1TB SSD: was $129.99 now $79.99 at Best Buy ($50 off)
Increase the internal SSD storage space of your compatible gaming handheld with this upgrade that can reach fast read speeds up to 5,150 MB/s. You'll need to open your device, remove the original SSD, and then install this one in its place. This is a great product, and Western Digital has even provided an official video showing how to install the SSD into the ROG Ally.
Buy 1TB version at: Best Buy | Western Digital
Buy 2TB version at: Best Buy | Western DigitalView Deal

Vastar 17pcs Screwdriver Set | See at Amazon
This handy set comes with six different kinds of magnetic tip screwdrivers, which are ideal for working with various gaming handheld devices. There are also tweezers and a plastic triangle casing opener to help you interact with specific components or to help open casings more easily.View Deal
Completely turn off your ROG Ally. You can quickly do this by holding down the volume down button and the power button for a few seconds.

Place the handheld screen down on a clean, flat surface.
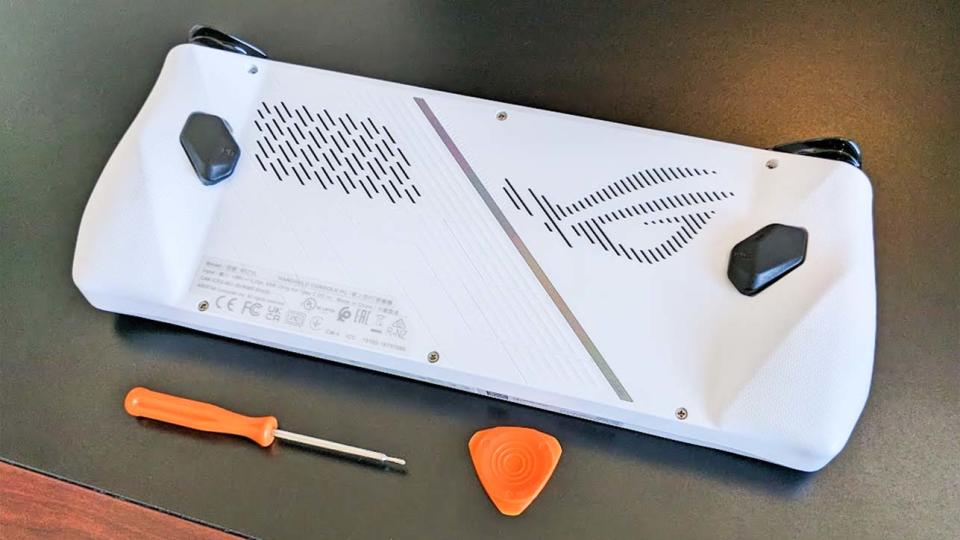
Remove the six screws on the back side, leaving the one on the bottom center for last. This last one isn't as long as the others and will stay in the casing.
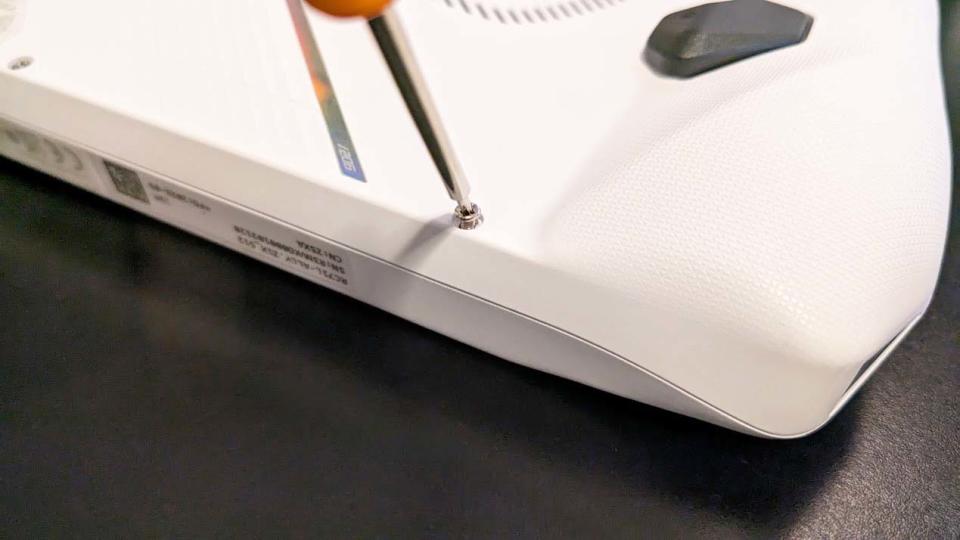
Carefully pull the casing open. I found it easiest to place my triangular plastic pick (that came with my screwdriver set) in the bottom and then slide it left and then right as this disengaged the clasps holding the casing together.
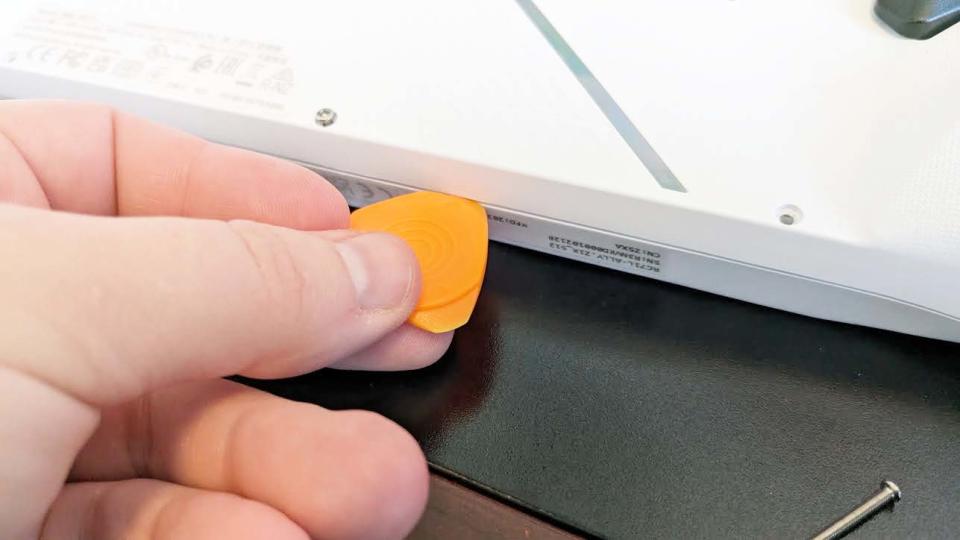
Safely unplug the battery. It's located near the bottom of the casing.

Remove the flat black sticker on the top. Make sure to set it down in such a way that the adhesive doesn't get dusty or dirty.

Unscrew the M.2 screw that holds the original SSD in place. Be careful so you don't strip the screw while doing this.

Carefully pull the original SSD out by pushing it down and away from its contact points. If it gets stuck on the screw area, use the black tab underneath to pull it up and the pull it out.

Install the WD_BLACK SN770M SSD by carefully pushing it up into the contact points and then carefully screw the small M.2 screw back into place.
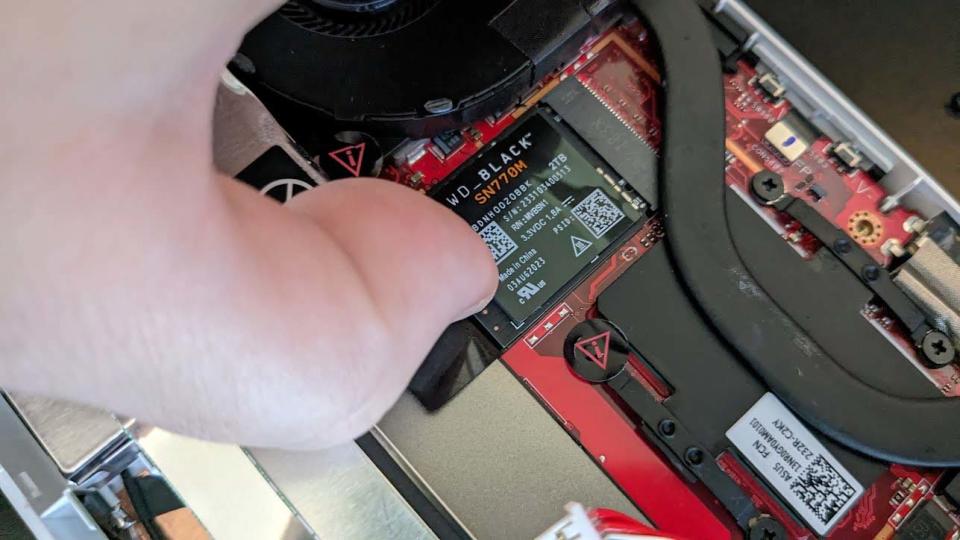
Put the flat black plastic back where it belongs.

Plug the battery back in.

Put the casing back in place and squeeze the plastic around the edges to pop it back together.

Screw the six screws all back into place.

Plug the official charging adapter into the ROG Ally (it won't turn on unless you do this).

Turn your ROG Ally back on by holding down the power button, and it should boot the BIOS when it detects the new hardware.

Press Y to go to Advanced Mode.

Tap on the Advanced tab and select ASUS Cloud Recovery.
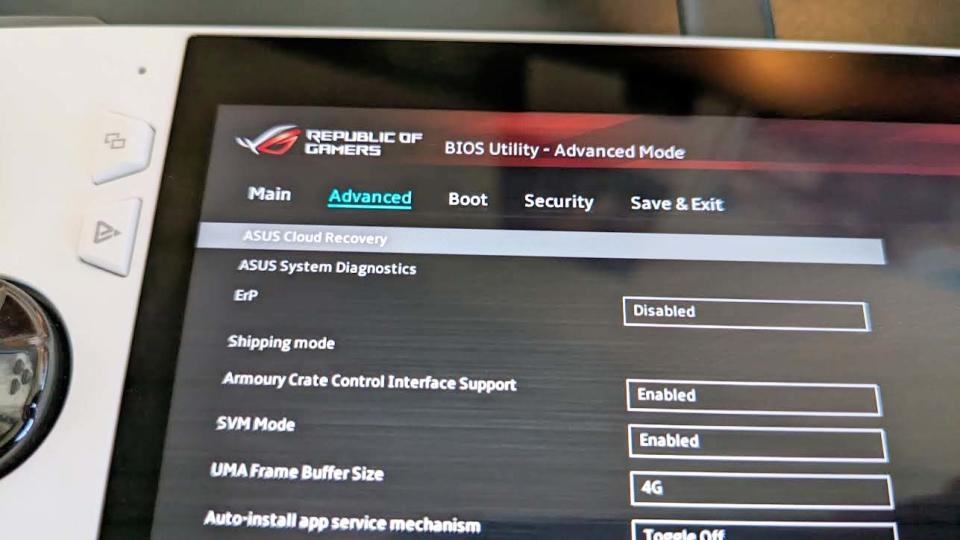
If this is your first time doing this (and it likely is), you'll need to select View Policy to get acquainted with the Privacy Notice.
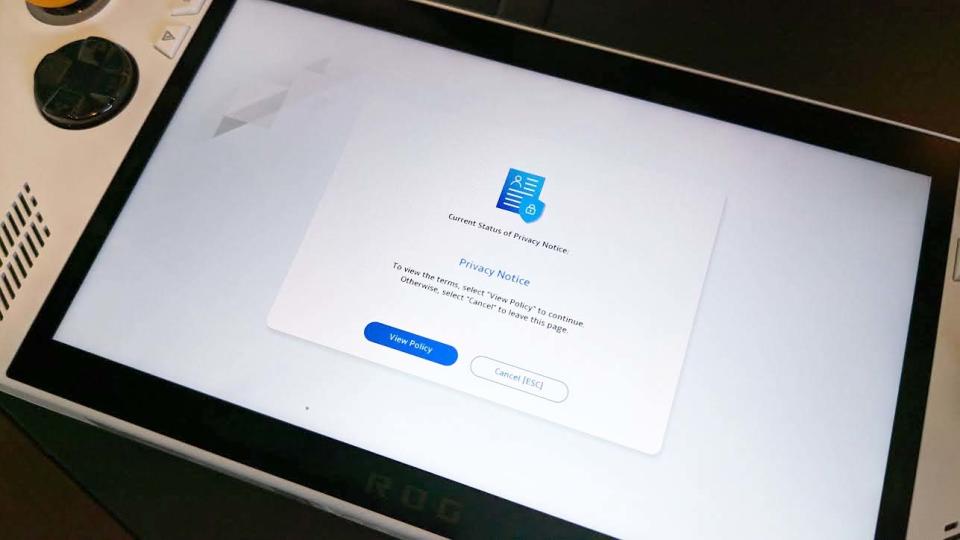
You will then need to check the box to confirm that you are over 20 years old then select Agree.
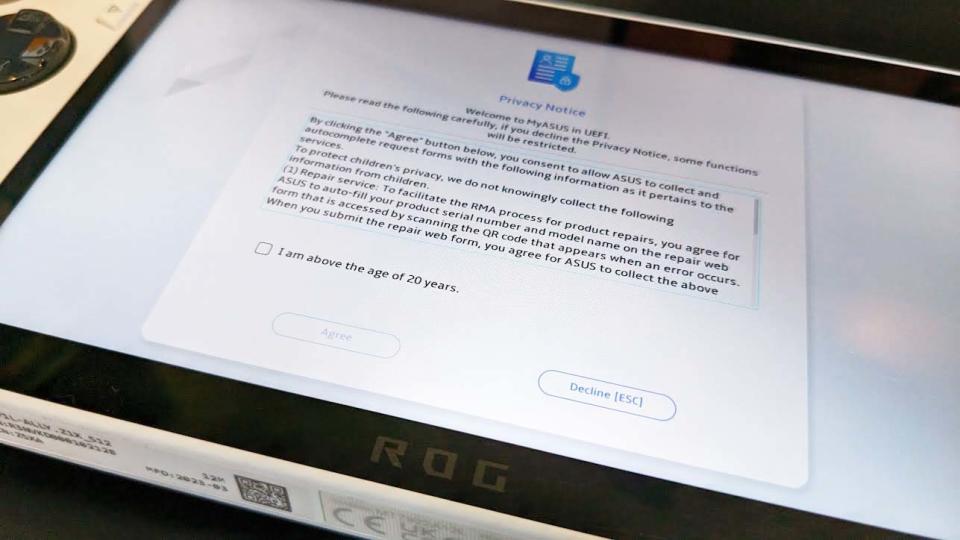
Select Next [Enter] to initiate Cloud Recovery downloading.
![ROG Ally SSD upgrad: Select Next [Enter] for Wi-Fi.](https://s.yimg.com/ny/api/res/1.2/JaW71Wp1bZ41dysoGQp6UA--/YXBwaWQ9aGlnaGxhbmRlcjt3PTk2MDtoPTU0MA--/https://media.zenfs.com/en/windows_central_293/5a7b6c18de2222254b9e36b529366cad)
Then you'll need to select your Internet AP and click Confirm.
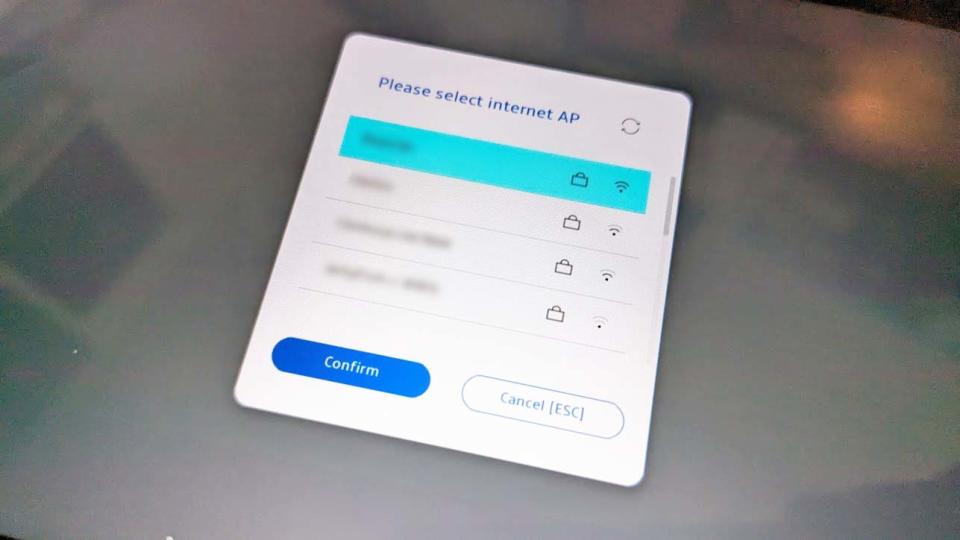
Enter your Wi-Fi password then click Confirm again.
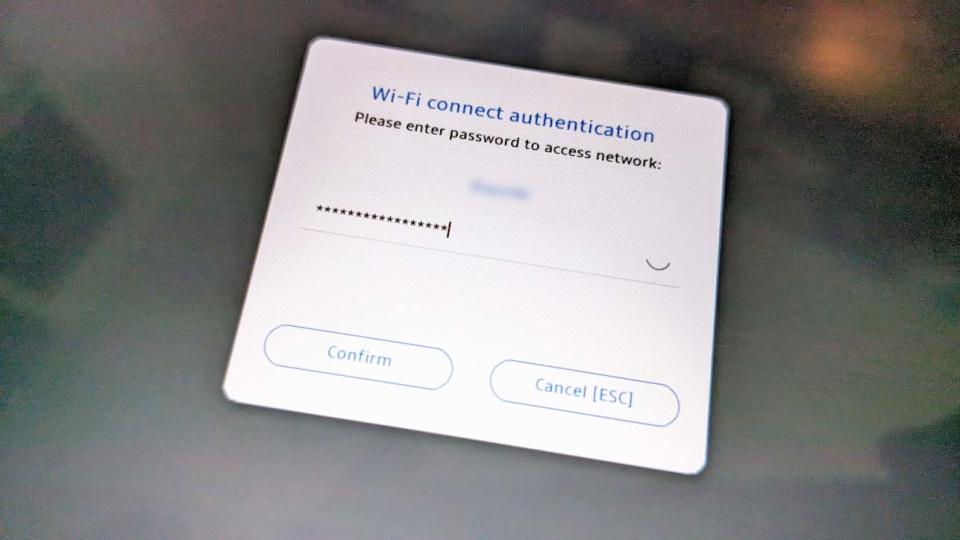
Click OK [Enter] to continue.
![ROG Ally SSD upgrade: OK [Enter]](https://s.yimg.com/ny/api/res/1.2/nJA7Ysq31MOp8IVrlT3YLw--/YXBwaWQ9aGlnaGxhbmRlcjt3PTk2MDtoPTU0MA--/https://media.zenfs.com/en/windows_central_293/d78e89c93b21ee007406adeeda7f732f)
A new box will show up, click Next [Enter] to start the download (this could take several minutes).

Once it finishes downloading, click Confirm.

Wait for the system to restart so it can connect to Cloud Recovery again. This could take several minutes.
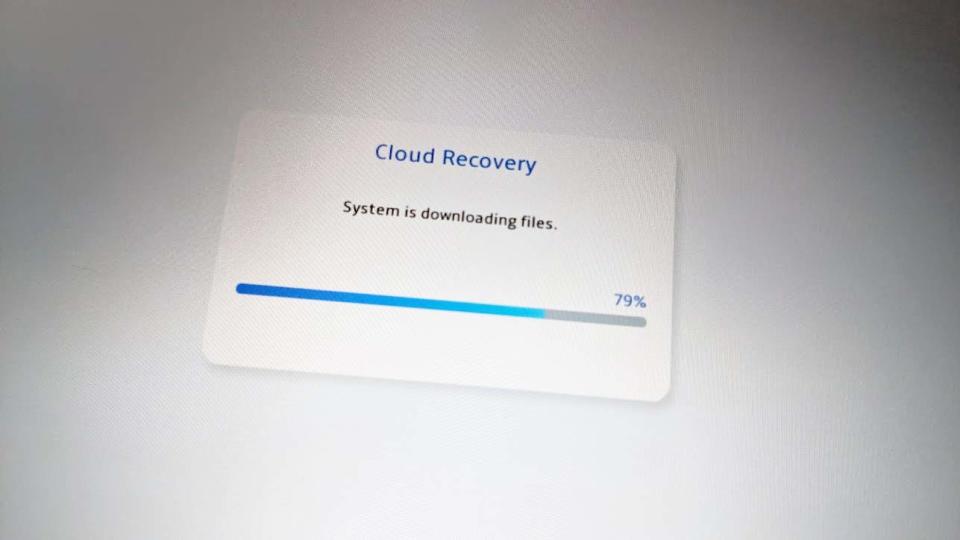
A notice will come up telling you that all personal data will be erased from the ROG Ally and it will recommend that you backup everything to an external hard drive. If you want to backup data, connect a compatible external hard drive to the ROG Ally's USB-C port, select OK, and complete the process. Otherwise, select No and then Yes to factory reset the handheld, which erases your data and does a clean install of Windows 11/ROG programs.
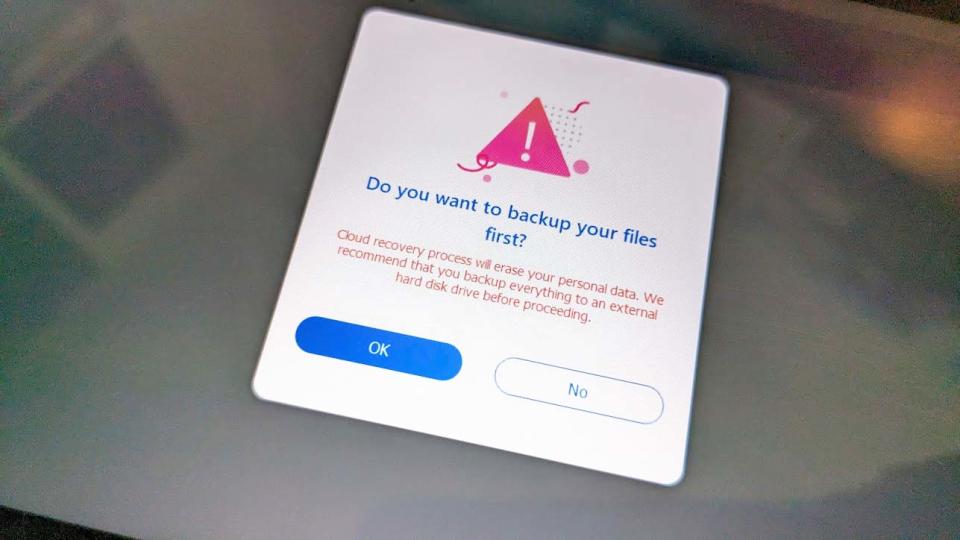
Wait again while the Cloud Recovery process happens. This once again can take several minutes and involves making the ROG Ally restart several times, so it's best to leave the handheld somewhere safe and not touch it until it is completely done. If you choose to erase your data, you'll know it's done with the process when it asks you to choose your country or region.
If you backed up your data on an external hard drive, take time to transfer your backup data to the ROG Ally.
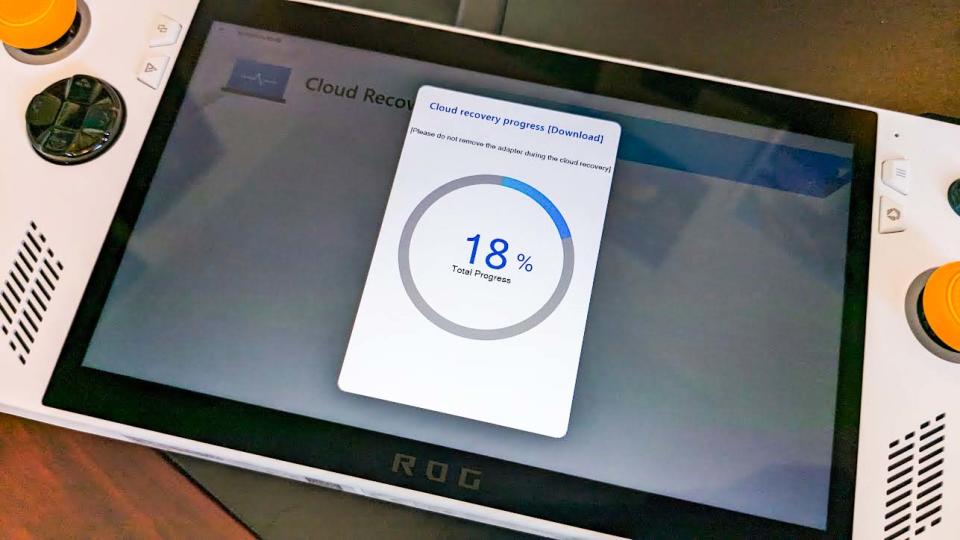
Now you're good to play your ROG Ally with the new WD_Black SN770M SSD installed. If you encounter any issues during the WD_Black SSD installation process, reach out to Western Digital customer support for assistance.
ROG Ally SSD upgrade FAQ
Does ROG Ally support external hard drives?
Yes, there are external SSDs and hard drives that can work with the ROG Ally, such as the Samsung T7 Shield 2TB External SSD.
What kind of SSD comes installed in the ROG Ally?
The ROG Ally comes with a Micron 2400 512GB m.2 NVMe Gen 4 SSD installed. There isn't a lot of room for game data, so it's a good idea to upgrade to a higher-capacity SSD if possible.
What is an image backup?
Image backups are a way of backing up data that doesn't take as much room as a complete clone. You don't have to worry about it being a lesser backup option, as image backups save all of your programs, system settings, files, and the OS. You'll just have to have somewhere to keep the image backup, such as on a computer or external SSD.
Does ROG Ally have a microSD card malfunction problem?
Yes. Due to the location of the ROG Ally's vents and the way that the gaming handheld heats up when in Turbo mode and charging, it is possible for inserted microSD cards to overheat and malfunction. As such, it's a good idea to install a higher-capacity SSD in the handheld rather than a microSD card if you want more storage space.
Give yourself more game space
Best for ROG Ally

- ROG Ally accessories
- ROG Ally battery packs
- ROG Ally games and optimization
- ROG Ally screen protectors
- Ways to improve ROG Ally battery
As you can see, the process for physically swapping out the original ROG Ally SSD and putting in a new SSD is relatively simple. However, there is more to do on a software level. If you aren't a fan of doing a clean install, then you'll want to make a backup of your original ROG Ally SSD before doing the upgrade. This can be accomplished with an SSD enclosure adapter or with an external SSD. But you'll also need to use a helpful disk backup program, such as Macrium Reflect, in order to clone or create an image backup of your SSD.
The adapter route is far more affordable, but the SSD route is more convenient. So you'll have to decide which one is a better fit for you. Of course, you could just opt to use an external SSD with your ROG Ally rather than swapping out an internal one. This can make the gaming handheld a bit more clunky to use at times, but you can also give yourself far more space this way and enjoy the portable gaming benefits I described in my ROG Ally review.


