Google Maps just got a handy upgrade — and it's like an extension of your brain
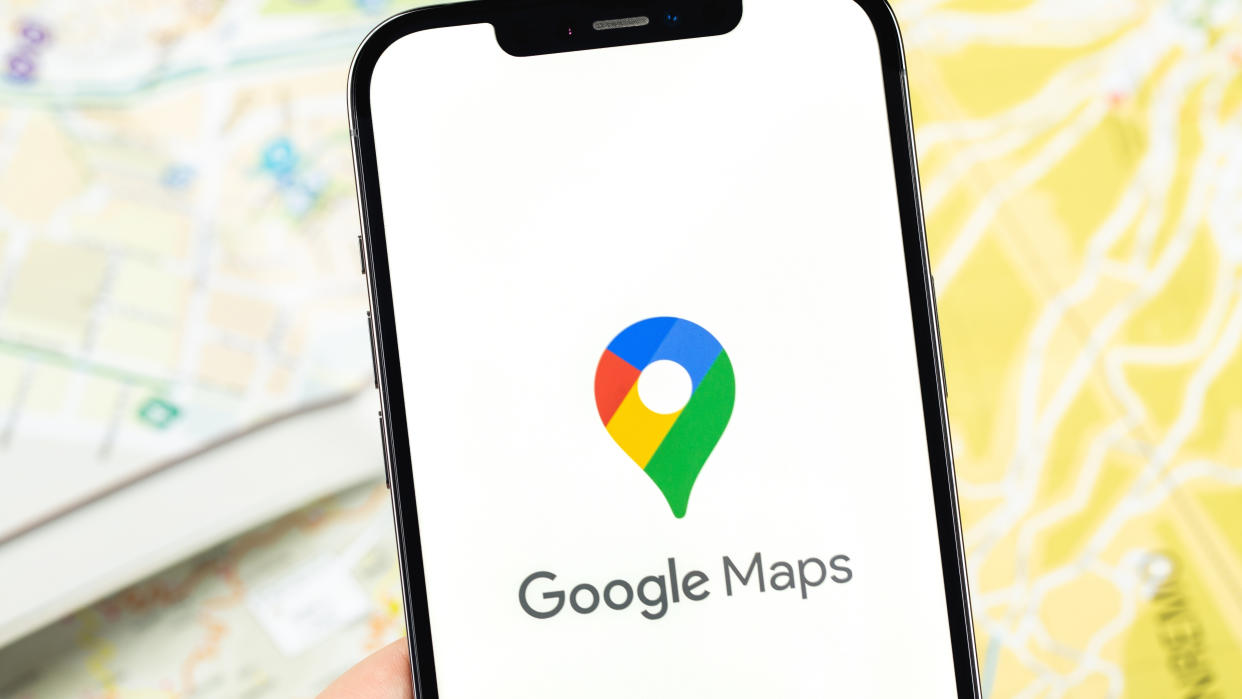
If you’ve ever saved a location in Google Maps, you’ll know that there are currently five different categories. Which can be useful from an organizational standpoint. But those five categories only go so far, especially when there’s little differentiating some of them. Fortunately, a new change to Google Maps could fix this, and offer more personalization in the process. And it’s all thanks to emojis.
Google announced this update over on Twitter, and appears to have already started rolling out. The idea is that you can create as many different bookmark categories as you like, and illustrate them with their very own emoji.
NEW UPDATE: now you can customize your saved places with emojis to help you find your fav spots faster 🌮☕️🍦🍔which emoji are you most excited to map with? 👀 pic.twitter.com/Fc3ePRGABMSeptember 6, 2023
Google uses the example of a coffee cup for all your favorite coffee places, but that’s just one example. Considering there are thousands of emojis to choose from, you could pick whichever one you like — just as long as you know what it means on the map icon.
It could be as simple as a pizza slice for your favorite pizzeria or a poop emoji for the places you never want to return to. Or you could go abstract and use the oil drum emoji for your favorite hang-out spots. The possibilities are endless, and you’re in control.
If you’re interested in adding emojis to your Google Maps interface, here’s how you do it.
How to customize saved locations with emoji in Google Maps
1. Open Google Maps and tap Saved on the bottom menu

(Image: © Future)
First thing you'll need to do to get things moving is to open the Google Maps app and tap the Saved icon. It can be found on the middle of the menu at the bottom of the screen on both Android and iOS.
2. Tap New List
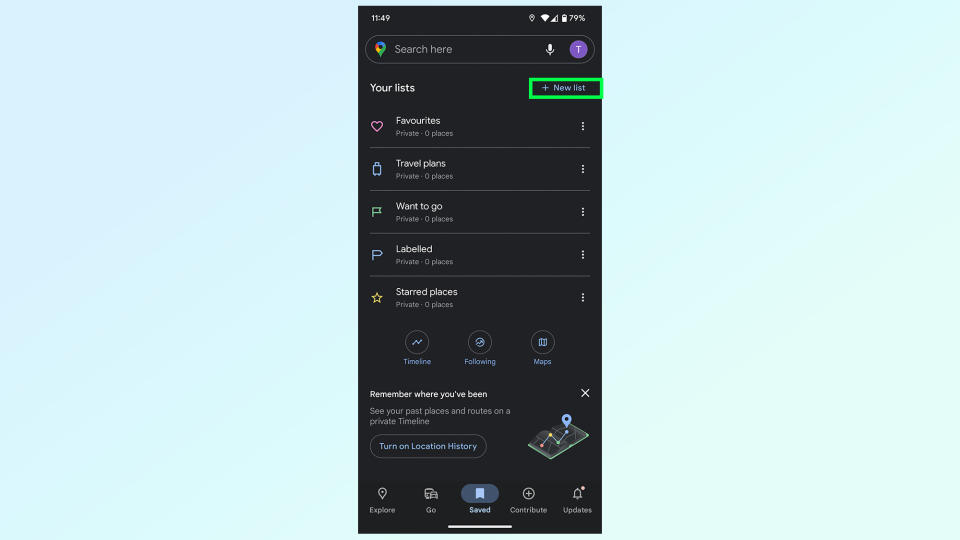
(Image: © Future)
Once the menu pops up you're going to want to tap New List which can be found on the right hand side of the screen.
3. Give your list a name and tap Choose Icon

(Image: © Future)
You'll need to name your list, in our case it's called Pizza, after which you'll have to tap the Choose Icon button at the very top of the page.
You can also add notes for your list if you wish, while privacy options let you share or make your lists public.
4. Find your emoji of choice and tap save

(Image: © Future)
You'll need to pick your icon emoji, which is no small decision to make, so something simple will work best. Once that's done you'll be brought back to the original menu, and you'll need to Save in the top right to continue.
5. Find a location on the map

(Image: © Future)
Now you have your custom list, you're going to want to actually find a suitable location to add to it, Since this is a pizza-based list, we searched for Pizza in a particular area and picked one to add.
6. Tap Save > and select the right list

(Image: © Future)
Once you have your location, you're going to want to pull up the bottom menu and tap the Save button. You may need to scroll from the right slightly to make it completely visible.
From there you'll be met with a list of the Google Maps saved location lists, and you'll need to pick the right one.
7. Enjoy your new emoji-laden map

(Image: © Future)
Once you start saving locations to your emoji lists, you'll be able to see them illustrated on your map with whichever emoji you chose.


