Forget the PlayStation Portal — this $7 app fixed my biggest problem with remote play

It’s hard to believe but remote play as we know it today has been around for over a decade now.
First introduced back in 2006, Sony debuted this feature that lets you play games on your console from another device with the PS3 and PSP. While PS3 to PlayStation Vita remote play didn’t deliver on the notion that you could play any game on the company’s last handheld console, this finally did become a reality with the launch of the PS4.
Although some people take remote play for granted, those who can’t always play on the TV or want to play games from the comfort of their beds absolutely love it. In fact, Sony released the PlayStation Portal for this very reason at the end of last year. While your mileage will vary with this dedicated remote play device depending on your internet speeds, its $200 price tag made it one of the hottest items over the holidays. If you didn’t manage to pick one up yet though, check out our PlayStation Portal restock guide for the latest availability.
A dedicated remote play device may work for some people, while others just want to use one of the best phones instead. This makes a lot of sense though, as you always have your phone on you and even the best cheap phones have better specs than the PlayStation Portal. Oddly enough, for a device that’s sole purpose is to stream games over Wi-Fi, Sony outfitted it with Wi-Fi 5 instead of Wi-Fi 6/6E or even Wi-Fi 7. Certainly an odd choice as the PS5 ships with Wi-Fi 6.
This is where the BackBone One, the Razer Kishi V2 and the rest of the best phone controllers can help. However, remote play on your phone still has some quirks when you’re using either Sony or Microsoft’s official apps. Fortunately, I found a third-party app that fixes my biggest gripe with remote play. The best part? It costs only $7.
A better remote play experience
If you’ve been trying to improve your remote play experience, then you’ve likely heard of a little app called PSPlay by Stream Game Dev. If you haven’t, this third-party remote play app adds a ton of features and functionality that are missing from Sony’s official app. PSPlay also works on both the PS4 and the PS5. Unfortunately, though, there isn’t an official iOS version yet but that could change now that Apple will soon support third-party app stores.
Although it’s less necessary for the Xbox Series X and Xbox Series S for reasons I’ll go into below, this same developer also makes an Xbox version called XBXPlay for the same price. Just like its PlayStation equivalent, this app adds new features like 1080p support as well as Picture-in-Picture mode.
While you don’t necessarily need either of these apps, they’ve made remote play a lot easier as well as more enjoyable for me personally and you’ll likely notice a difference yourself after trying out either app.
Bring your own controller

If there’s one thing Sony loves, that’s limitations. Case in point, you still can’t use a DualSense or DualShock controller wirelessly over Bluetooth with remote play on one of the best Windows laptops. You can on a Mac, an iPad or an Android device but not on PC.
When it comes to remote play on mobile devices, up until very recently, you were limited to using one of Sony’s own controllers. This has changed with the release of the Backbone One and other newer mobile game controllers but what if you have a GameSir X2 as pictured above?
I found myself in this exact situation back in 2020 and it was then that I discovered PSPlay for the first time. Not only does this app offer an improved remote play experience, it also lets you use any controller you want, including the best PC game controllers that also work with Android.
Sony has now begun making licensing deals with mobile game controller makers to get their devices to work natively with its first-party remote play app but this wasn’t always the case. Downloading and installing PSPlay helped me get around these limitations but I recently found another feature buried in both this app and XBXPlay that helped fix one of my biggest problems with remote play on modern smartphones.
Black bars be gone

While TV screens have kept the same 16:9 aspect ratio since the introduction of HD in the 2000s, smartphones haven’t. Only a few years ago most smartphones were 16:9 but now, many of them have a 21:9 aspect ratio just like you’d find on an ultrawide monitor.
This is great for native apps that make full use of this larger screen size but the same can’t be said for video content on the best streaming services and games on the best cloud game streaming services. Have you ever watched a movie or TV show on Netflix or even a YouTube video and instead of having the content entirely fill your screen, there are black bars on either side? This is because the content you’re watching — or even the game you’re playing — has an aspect ratio of 16:9 while your phone’s aspect ratio is 21:9.
When streaming the best Steam games to your smartphone, you’re less likely to run into this problem as many PC games now have ultrawide support. Your PS5 and Xbox games though are capped at 16:9 and we likely won’t see 21:9 console games until the best TVs start to look more like ultrawide monitors.
If you hate having black bars on either side of the screen when using your remote play on your PS5 or Xbox, you’re in luck as both PSPlay and XBXPlay have a workaround for this. It isn’t perfect since this remote play app can’t actually change the aspect ratio of the games you’re playing, but it can make them take up your phone’s entire screen.
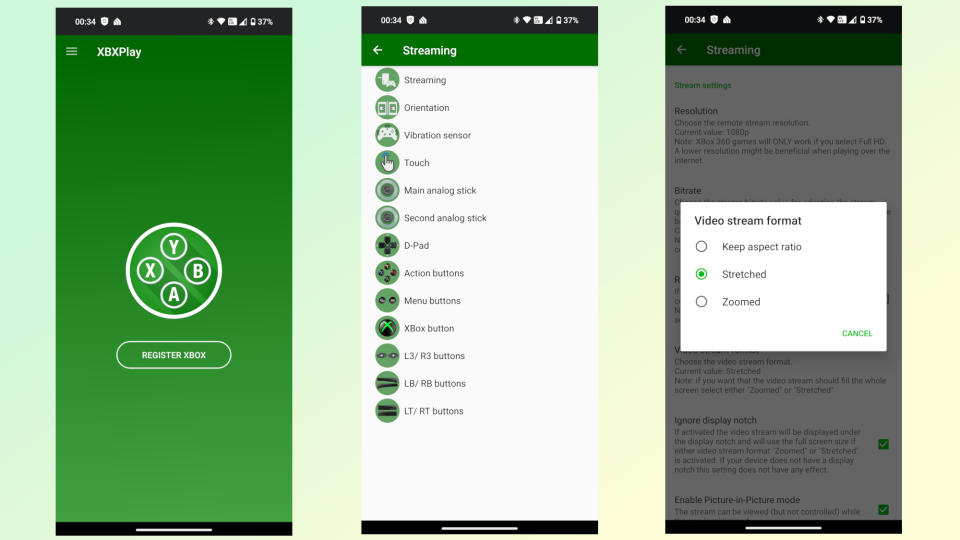
Setting this up in either app works the exact same way, so don’t worry about whether you’re using remote play on your PS5 or your Xbox Series X/S. To get started, tap on the three lines button in the top right corner of the app to pull up the settings menu. From here, head to Streaming and then Video stream format. You’ll have three options: Keep aspect ratio, Stretched and Zoomed. Either stretched or zoomed will fill up your entire phone screen with the game you’re playing.

Even though it looks a bit strange at first, I personally prefer using the stretched option as unlike with zoomed, nothing gets cut off. However, if you’re playing a game that doesn’t have parts of its head-up display (HUD) on the corners of the screen — like the Dead Space remake for instance — this might be a better option as there won’t be any distortion at all. While playing in stretched though, you quickly get used to things and it sure beats having large black bars on either side of the screen.
Worth every penny
I initially picked up PSPlay to use the original Razer Kishi to play FF7 Remake through remote play on my PS4. The app was a literal game changer and it’s absolutely worth the $7 I originally paid for it.
Back when I was still using the OnePlus 5T, I didn’t have to worry about black bars as that phone still had a 16:9 aspect ratio. However, upgrading to the OnePlus 7T Pro 5G McLaren was the first time I switched to a phone with a 21:9 aspect ratio. The black bars on either side of my games in remote play ruined the experience for me and I stopped using remote play as often as I used to.
Besides playing console games on my smartphone, I also have a Razer Edge on hand and like the PlayStation Portal, it’s great for remote play. However, it also has a wider, 21:9 aspect ratio and I couldn’t figure out a way to fill the screen using the official Xbox app. Even though the option had been hidden away in PSPlay for years, it wasn’t until I downloaded and installed XBXPlay that I came across it.
Now that I can play games remotely with no black bars on either side of my smartphone’s screen, I imagine I’m going to be using both PSPlay and XBXPlay a lot more. If black bars bother you as much as they bother me, then it’s worth picking up either app and giving a third-party remote play app a chance, especially for just $7.


