How to Export Bookmarks From Chrome

Oh, how we love our internet browser bookmarks. Whether you use this nifty tool to save your settings or as a shortcut to get to your favorite articles, videos and food sites, your bookmarks bar is vital to your daily website use.
But to make sure you don't lose all of your favorite bookmarks when you update your computer, you'll want to make sure you know how to export bookmarks from Chrome, one of the most popular web browsers. A few simple steps will save all of them when you either update to a new computer or when you restore your browser settings in Chrome.
Luckily, Google Chrome makes it pretty easy to export your bookmarks.
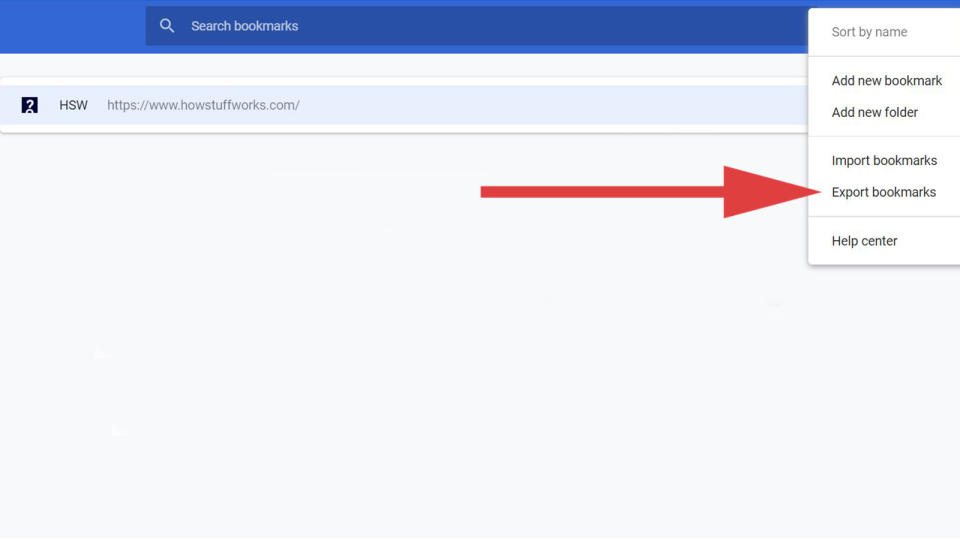
How to Export Your Chrome Bookmarks
Open Chrome.
In your Chrome browser, you should see an icon in the top right corner with three vertical dots. Click the dots.
A drop-down menu will appear with options. Hover over Bookmarks and then click Bookmark Manager.
Once the Bookmark Manager window opens, you'll see a vertical three dot icon at the very top-right corner of the screen. Click the dots and select Export Bookmarks.
This will direct you to a pop-up window where you'll choose where on your computer to save the HTML file. Give your bookmarks file a descriptive name and designate where you want the file to be saved.
How to Move Your Exported Bookmarks
When it's time to transfer the HTML file over to a new computer, email the file to yourself as an attachment (or upload it to the cloud) and follow the same steps. This will allow you to import Chrome bookmarks from your previous setup.
How to Import Bookmarks in Chrome
If you're moving from another web browser to Chrome, follow the instructions from your old browser to export your bookmarks as an HTML file.
Open Chrome.
Select the vertical three-dot icon in the top right corner.
From the menu, hover over Bookmarks and Lists and then select Import Bookmarks and Settings.
Select the Choose File option.
Choose the desired file, then select Done.
That's it! Now, you'll have access to all of your imported bookmarks in Chrome.
Why Should I Export My Chrome Bookmarks?
Most browsers want you to keep using them, but the fact is, preferences and circumstances change. If you're thinking of making a change, you'll likely want your bookmarks file to travel with you. There are some good reasons why you might want to export or import bookmarks in your web browser.
New computer: If you're updating your computer, you can usually retain your Chrome bookmarks by signing into Chrome once you're set up in the new machine. However, it can still be a good idea to export an HTML file just in case there's a hiccup, or if you're also changing your email server.
New browser: Your bookmark manager is an effective tool, but it's linked to whatever browser you were using when you started making bookmarks. If you're moving from Chrome to a different browser, such as Mozilla Firefox or Apple Safari, you'll need to export your Chrome bookmarks in order to keep them.
Unexpected Problems: It's not the most pleasant thing to contemplate, but computers crash. They also get water spilled on them, or get dropped or even lost. In the era of the Cloud, it's harder to lose crucial info, but sometimes things happen. Having a bookmarks HTML file as a backup can give you some of that priceless peace of mind.
Original article: How to Export Bookmarks From Chrome
Copyright © 2024 HowStuffWorks, a division of InfoSpace Holdings, LLC, a System1 Company


